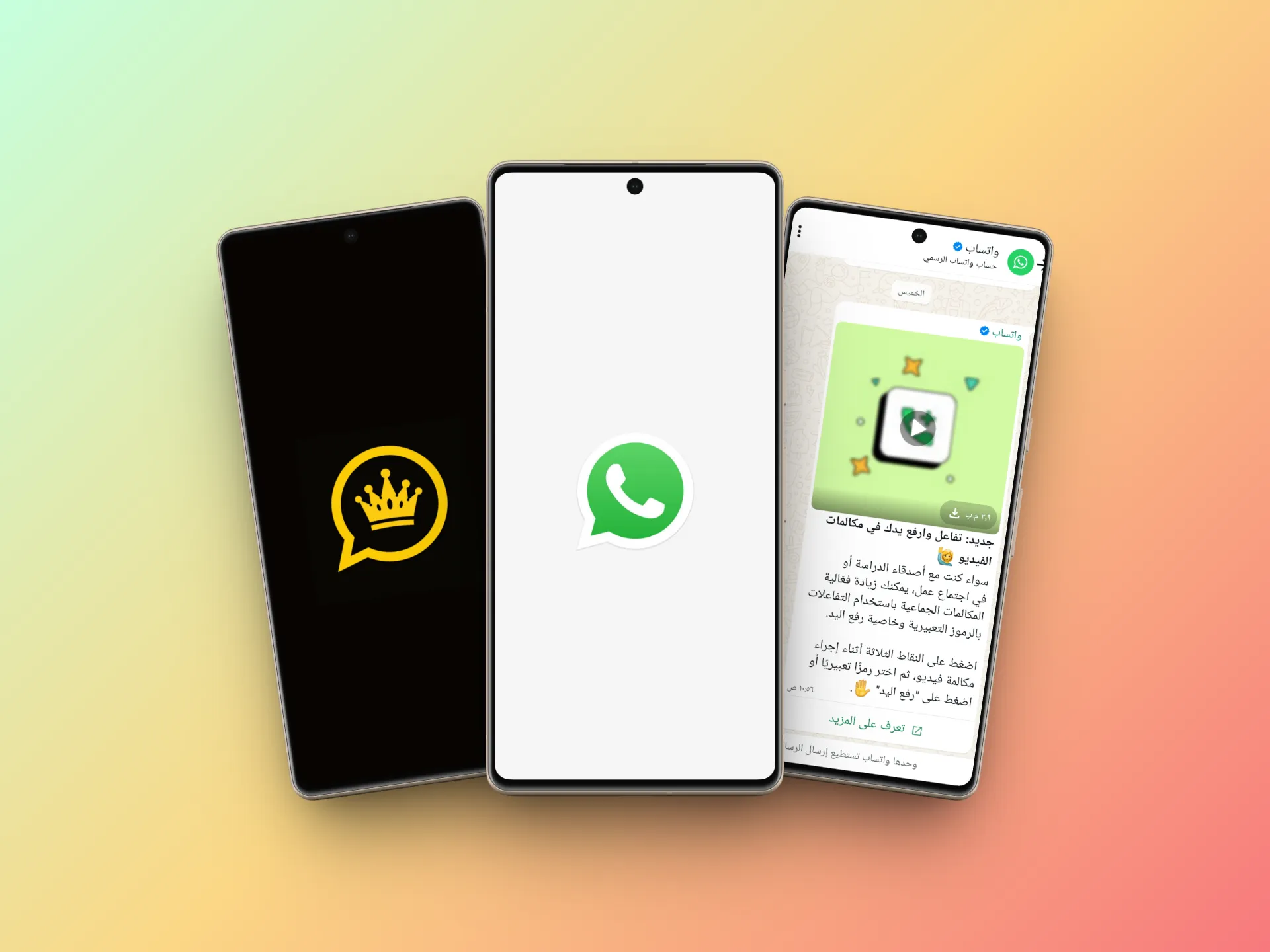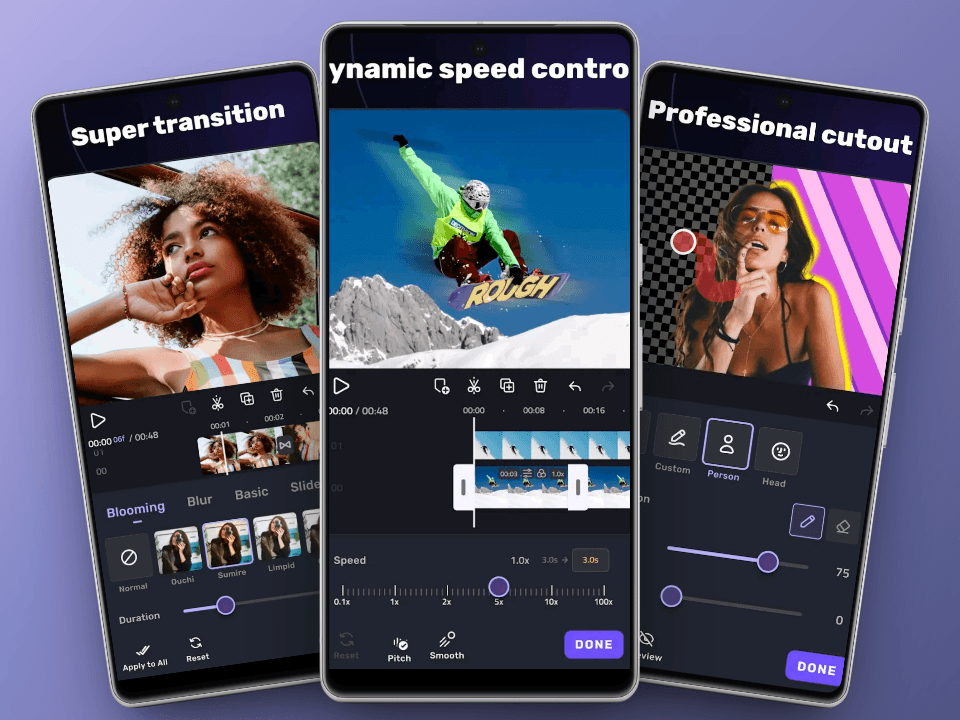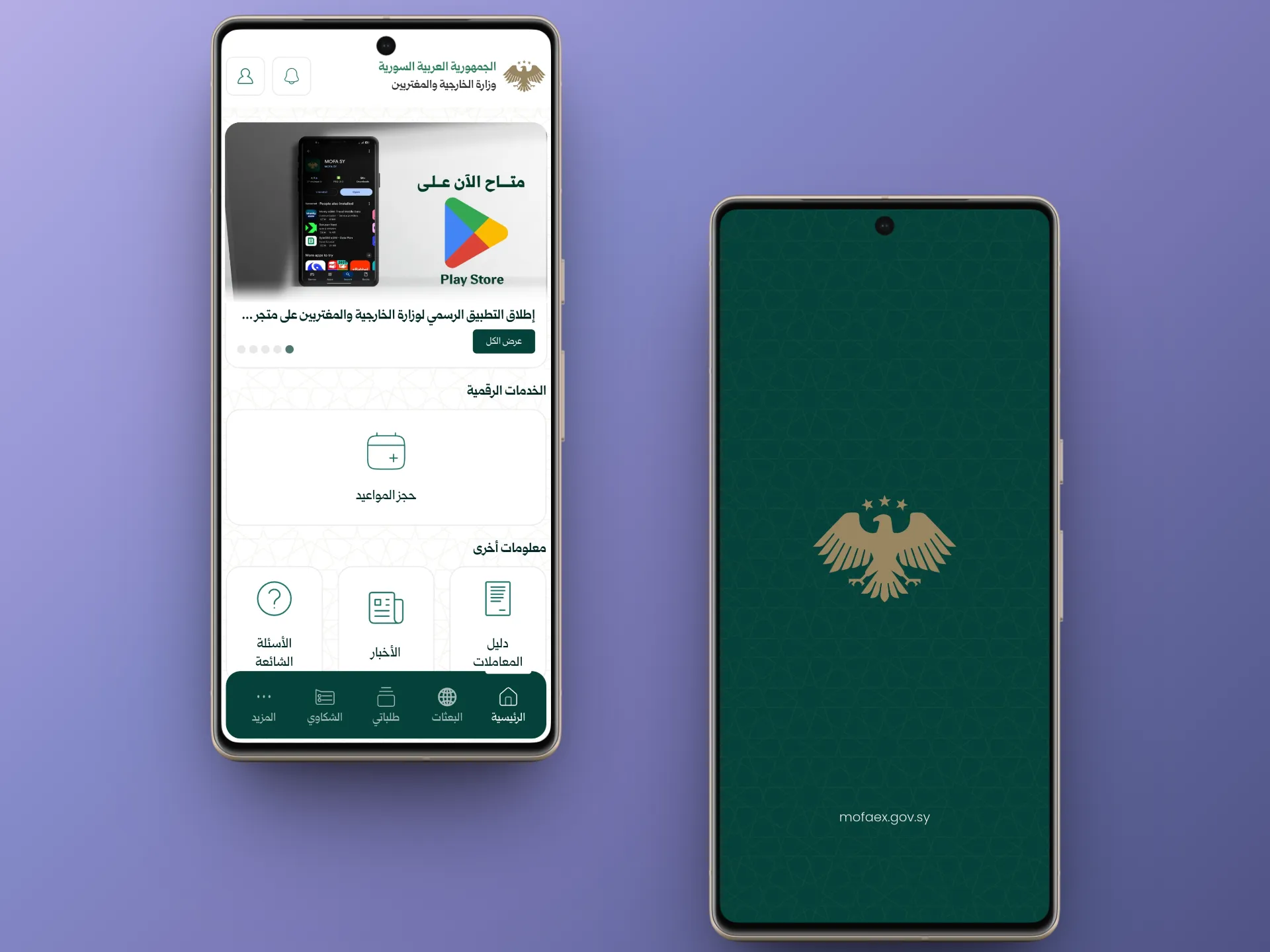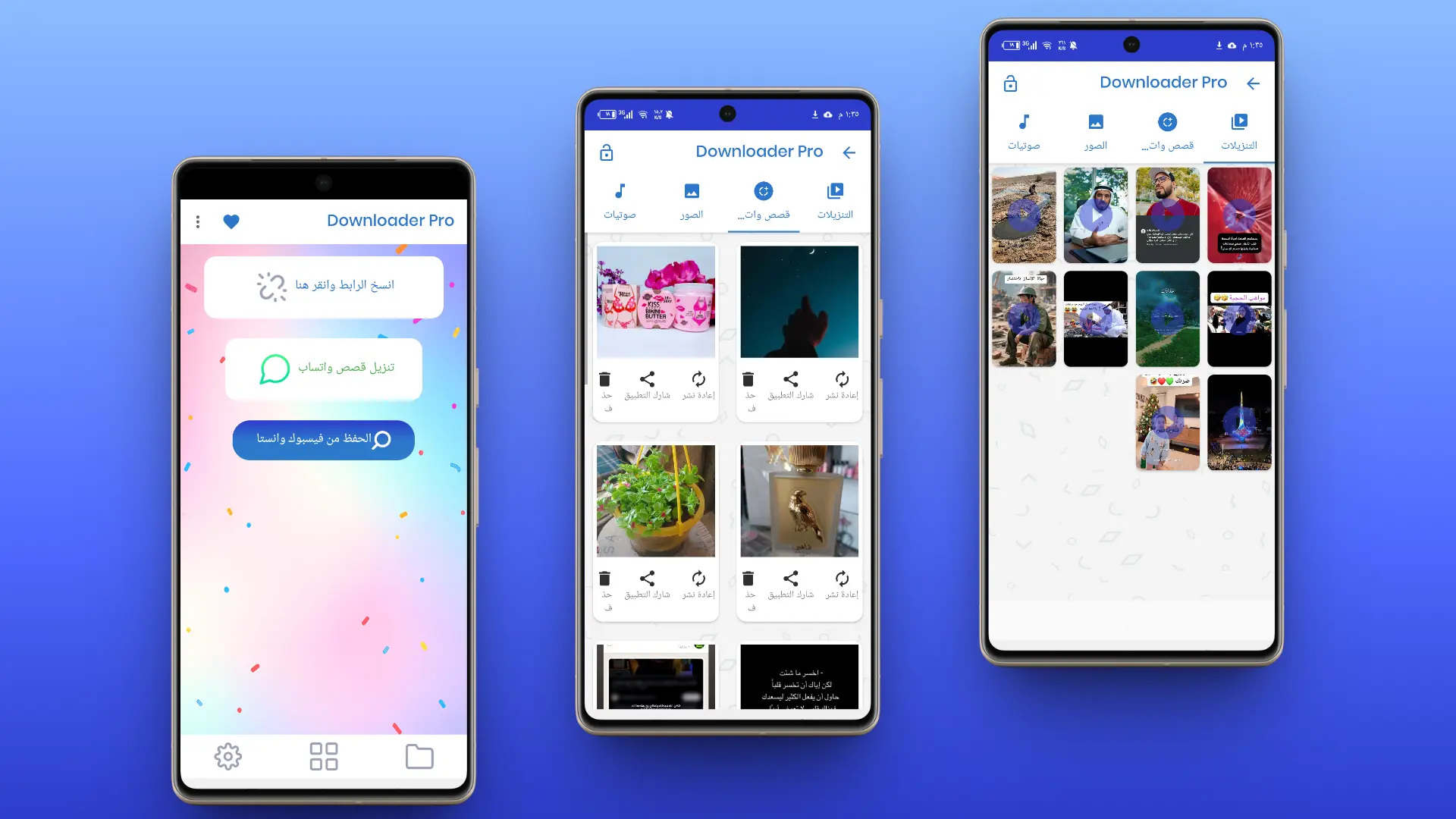كيفية تسجيل الشاشة على Windows11
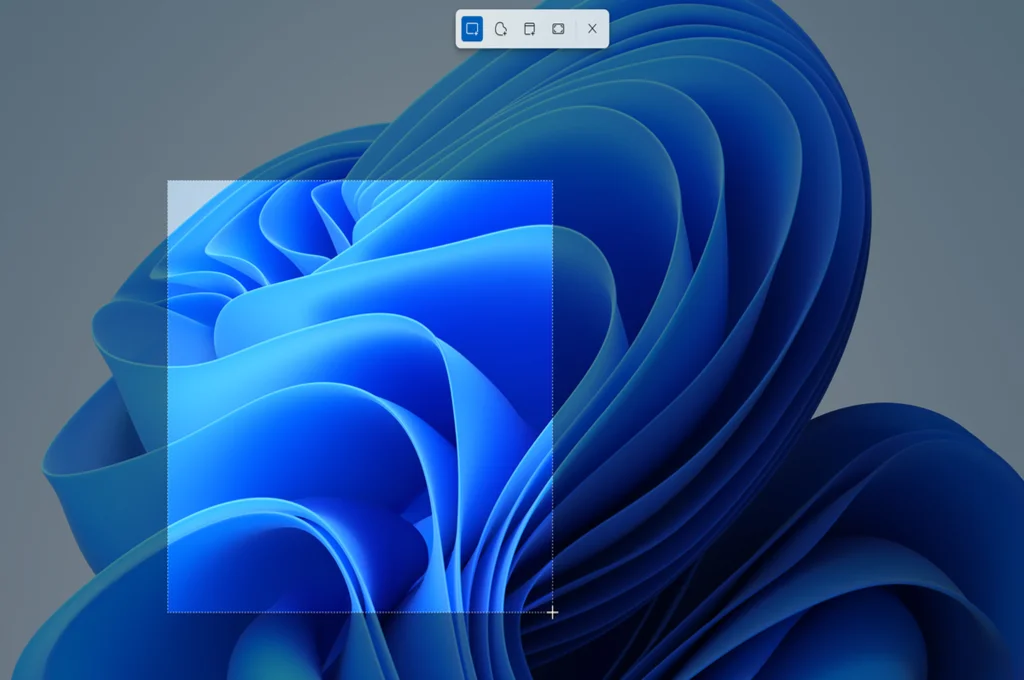
مرحبا اصدقائنا اصحاب اجهزة ويندوز مقال اليوم سيكزن حل كيفية تسجيل الشاشة على Windows11
كيفية تسجيل الشاشة على Windows11 دعونا نتعرف في هذا المقال على كيفية تسجيل الشاشة باستخدام أداة القطع على Windows 11
يحتوي Windows 11 على أداة مساعدة للقطات الشاشة تسمى Snipping Tool، وهي ممتازة لالتقاط عدة اوضاع من لقطات الشاشة. باستخدام أداة القطع لنظام التشغيل Windows 11، يمكنك التقاط لقطات ذات شكل حر، ولقطة مستطيلة ، ولقطة ملء الشاشة، وتسجيل فيديو
على الرغم من أن أداة القطع تُعرف منذ فترة طويلة بأنها أداة مساعدة للشاشة، إلا أنها تعمل مع تسجيل الشاشة أيضًا. يمكن لأحدث إصدار من أداة القطع تسجيل شاشة الكمبيوتر لديك.
إذا كنت تعتمد على تطبيقات الطرف الثالث لتسجيل الشاشة، ربما حان الوقت للتخلي عنها واستخدام الأداة المدمجة مع نظام تشغيل ويندوز 11 يعتبر تسجيل شاشات Windows 11 أمرًا سهلاً للغاية، وذلك بفضل الأدوات العديدة المضمنة التي تقدمها Microsoft.
قبل ميزة تسجيل الشاشة في أداة القطع، كان Windows يقدم بالفعل برنامج Xbox Game Bar لتسجيل مقاطع فيديو اللعب. بالإضافة إلى ذلك، يوفر Windows 11 أداة مدمجة تسمى Clipchamp توفر ميزات التقاط الشاشة وتسجيلها. ولكن الان سنناقش في هذه المقالة ميزة تسجيل الشاشة في أداة القطع.
كيفية تسجيل الشاشة باستخدام أداة القطع على نظام التشغيل Windows 11؟
تتمتع أداة القطع في نظام التشغيل Windows 11 بالفعل بالقدرة على تسجيل الشاشة؛ كل ما في الأمر أن العديد من المستخدمين لا يعرفون هذه الميزة قمنا بمشاركة بعض الخطوات البسيطة لاستخدام تسجيل الفيديو بأداة القطع على نظام التشغيل Windows 11 فلنتابع الشرح
كيفية تسجيل الشاشة على Windows11
1. للبدء، اضغط على زر Windows Key + S على لوحة المفاتيح. سيؤدي هذا إلى فتح بحث Windows. ما عليك سوى كتابة أداة القطع وفتحها.

2. يمكنك أيضًا الضغط على “اختصار لوحة المفاتيح” لتشغيل الأداة المساعدة “أداة القطع” .
3. عند فتح أداة القطع، قم بالتبديل إلى أيقونة التسجيل في شريط الأدوات العلوي.

4. بمجرد تحديده، انقر فوق الزر جديد لفتح تراكب تسجيل الشاشة.

5. حدد المنطقة التي تريد تسجيلها باستخدام أداة القطع. يمكنك تحديد جزء صغير أو التقاط مقاطع فيديو بملء الشاشة.

6. بمجرد تحديده، انقر فوق الزر “ابدأ” لبدء تسجيل الشاشة. أثناء قيام أداة القطع بتسجيل شاشتك، سترى عدادًا للمدة الزمنية للتسجيل.
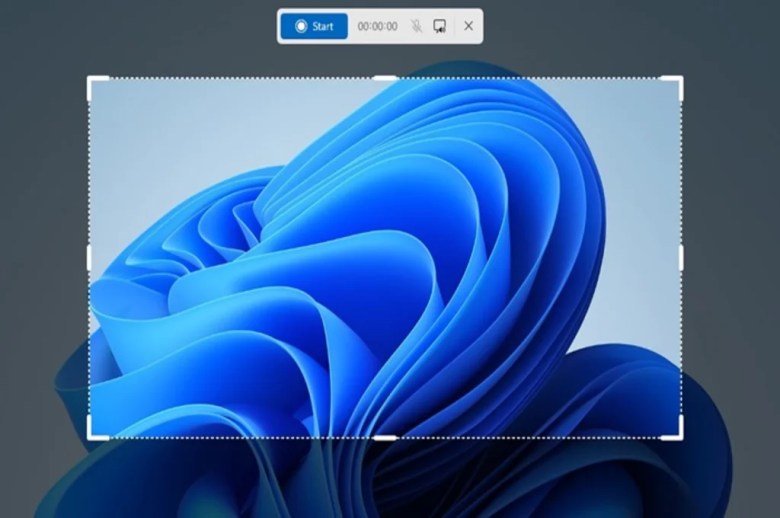
7. يمكنك أيضًا إيقاف التسجيل مؤقتًا.كما يمكنك حذفه والبدء من جديد.
8. إذا كنت تريد إيقاف التسجيل، فانقر فوق الزر “إيقاف” .
9. لحفظ التسجيل، انقر فوق أيقونة حفظ في شريط الأدوات العلوي. هذا كل شيء! هذه هي الطريقة التي يمكنك بها تسجيل شاشة Windows 11 الخاصة بك باستخدام الأداة المساعدة لأداة القطع. على الرغم من أن أداة القطع هي أداة مساعدة مجانية لتسجيل شاشة Windows 11، إلا أنها ليست الخيار الوحيد. في الواقع، تحتوي أداة القطع على بعض القيود التي لا توجد في الخيارات المجانية الأخرى. .

اقرا ايضاً من مقالاتنا كيفية استخدام طبقات الصورة على تطبيق الرسام ويندوز 11
كانت هذه تدوينة اليوم والتي تحدثنا فيها حول كيفية تسجيل الشاشة على Windows11 باستخدام الأداة المساعدة لأداة القطع . شاركنا تعليقك إذا كنت بحاجة إلى مزيد من المساعدة في تسجيل شاشة جهاز الكمبيوتر الخاص بك باستخدام أداة القطع.